I've been using windows for as long as I can remember, and have grown up with it. But lately with all the buzz about the Linux kernels, I decided to check it out. So I installed Ubuntu on my machine. At first, it felt ... different, but now I'm smitten. In the beginning the layout felt weird and my windows instincts had my mouse moving in all the old directions I was used to. So here's 3 tips to help make the transition a tad easier.
note: this is for those having the GNOME desktop
1. Press alt + F2 to open the run application. Type in gconf-editor in the text field.
2. A new window will open. In the left pane, click the arrow next to apps.
Once it expands scroll down to metacity> general. In the right pane click button_layout.
3. In the value field, type in:
Your buttons should now be located on the right.
1. Right click on the upper panel and click Properties.
2. Now in Orientation, select Bottom
3. The panel should now display at the bottom below the previous.
4. Now right click on the lowest panel and select Add to Panel...
Select Window List.
All your open windows will now display in the lowest panel.
5. You can now delete the upper panel. Right-click it and select Delete this Panel
6. Ok.. Now you're only left with one panel. If you want the "Show desktop" icon and the workspaces gadget you just lost, you only have to right-click the lower panel, and go to Add to Panel... You'll find the options straight-up.
7. One last step: If you want to save space at the bottom & have access to all of your applications, directories, shut down options in one area -like the start menu does- simply right click the panel> Add to Panel...>Main Menu.
The Ubuntu logo will appear at the bottom. Click and now access the main GNOME menu. This is a neat way of saving up on a lot of space.
You can get rid of the old menu you had before by right-clicking and selecting Remove from Panel.
Note: you can always add it again if you want to. Go to Right-click panel> Add to Panel...>Menu Bar
Now you should be having one panel at the bottom looking like the one below:
 key. To open/close your application menu, your new shortcut is alt + F1. A lot of others have also been changed, for the full list click here
key. To open/close your application menu, your new shortcut is alt + F1. A lot of others have also been changed, for the full list click here
This content is owned and copyrighted by http://greenfridge.blogspot.com
note: this is for those having the GNOME desktop
Tip 1.
In Ubuntu the first thing I had problems getting used to was the layout of the close, minimize & maximize icons in the title bar. Placed on the left instead of the right (as it was in windows). So to change it back and that too in the "correct" order, follow these instructions: 1. Press alt + F2 to open the run application. Type in gconf-editor in the text field.
2. A new window will open. In the left pane, click the arrow next to apps.
Once it expands scroll down to metacity> general. In the right pane click button_layout.
3. In the value field, type in:
menu:minimize,maximize,close
And then OK.Your buttons should now be located on the right.
Tip 2.
One of the distinct features of the Ubuntu desktop is the second panel on the top. Personally I like it, it makes the lower one less cluttered. But as a first time user it is hard to get used to. So to merge both the panels and just have one at the bottom, here goes:1. Right click on the upper panel and click Properties.
2. Now in Orientation, select Bottom
3. The panel should now display at the bottom below the previous.
4. Now right click on the lowest panel and select Add to Panel...
Select Window List.
All your open windows will now display in the lowest panel.
5. You can now delete the upper panel. Right-click it and select Delete this Panel
6. Ok.. Now you're only left with one panel. If you want the "Show desktop" icon and the workspaces gadget you just lost, you only have to right-click the lower panel, and go to Add to Panel... You'll find the options straight-up.
7. One last step: If you want to save space at the bottom & have access to all of your applications, directories, shut down options in one area -like the start menu does- simply right click the panel> Add to Panel...>Main Menu.
The Ubuntu logo will appear at the bottom. Click and now access the main GNOME menu. This is a neat way of saving up on a lot of space.
Note: you can always add it again if you want to. Go to Right-click panel> Add to Panel...>Menu Bar
Now you should be having one panel at the bottom looking like the one below:
Tip 3.
I am big on using keyboard shortcuts, so I was really happy to know that the basic shortcuts were the same- like, copy, paste, close, undo, etc. But at the same time many have changed. One distinct shortcut, which we all use is the menu key. It's no longer the This content is owned and copyrighted by http://greenfridge.blogspot.com


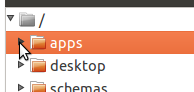











No comments:
Post a Comment